Info: Onze GitLab installatie is bedoeld voor 1 gebruiker, het is niet mogelijk om meerdere gebruikers aan te maken.
Wanneer je met grotere projecten aan de slag gaat, kan je hierbij gebruik willen maken van GitLab. Hiermee kan je gemakkelijk met versiebeheer werken. Tevens kan je hiermee gezamelijk aan een project werken, in verschillende branches! Wanneer je dan verder bent met jouw deel, kan je middels een "Pull Request" aan je projectgenoten vragen of zij jouw toevoeging/aanpassing goedkeuren om aan je master branch toe te voegen.
Kortom, GitLab is ideaal om grotere projecten overzichtelijk te beheren!
Let op:
Werken met GitLab is voor gevorderde ontwikkelaars.
We raden het sterk af om hiermee te werken als je weinig ervaring hebt met webdevelopment!
Nu we deze introductie gehad hebben, gaan we aan de slag met GitLab!
- SSH key genereren op account
- SSH key in GitLab toevoegen
- Project maken in GitLab
- Verbinden met GitLab
- Lokaal Git project opzetten
- Pull repository van GitLab server
- Voer een Git commit uit
- Push jouw Git commit naar GitLab
Voordat je met GitLab kunt beginnen, moet je hier een account voor maken. Dit kan je doen in DirectAdmin, onder "GitLab".
Hier vul je jouw email adres in en vervolgens krijg je een wachtwoord voor je account toegestuurd!
1. SSH key genereren op account
Allereerst moeten we om Git te kunnen verbinden met GitLab een SSH key genereren binnen het hosting account.
Dit moet door middel van SSH gedaan worden.
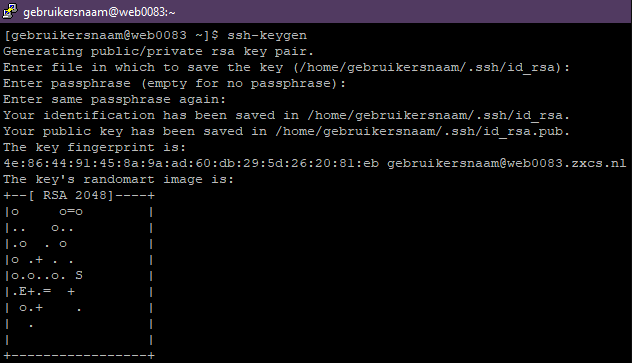
Verbind dus met jouw pakket en typ:
ssh-keygen
Je kunt in dit proces ervoor kiezen om een wachtwoord in te stellen, maar dit is niet verplicht.

Nu moet de zojuist gegenereerde sleutel gekopieerd worden. Je kunt deze tonen met het commando:
cat ~/.ssh/id_rsa.pub
Kopieer de sleutel (die begint met "ssh-rsa") om deze toe te voegen in GitLab.
2. SSH key in GitLab toevoegen
Als je de sleutel hebt gekopieerd, moet je inloggen op GitLab.
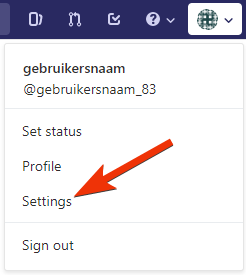
Ga in GitLab naar Settings en vervolgens naar SSH Keys.
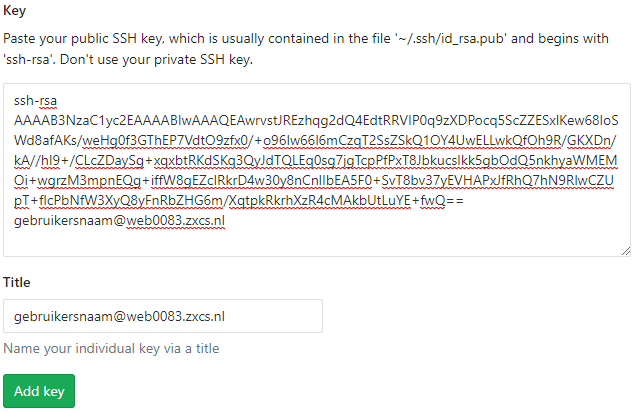
Plak de sleutel die je gekopieerd had in het invoerveld en geef deze idien gewenst een titel.
Als je sleutel in het veld staat, druk je op Add key om deze toe te voegen aan je account.
3. Project maken in GitLab
Voordat we met GitLab kunnen werken, moet hierin eerst een project aangemaakt worden.
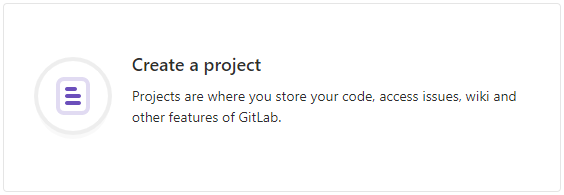
Ga terug naar de homepage van GitLab en druk op Create a project.
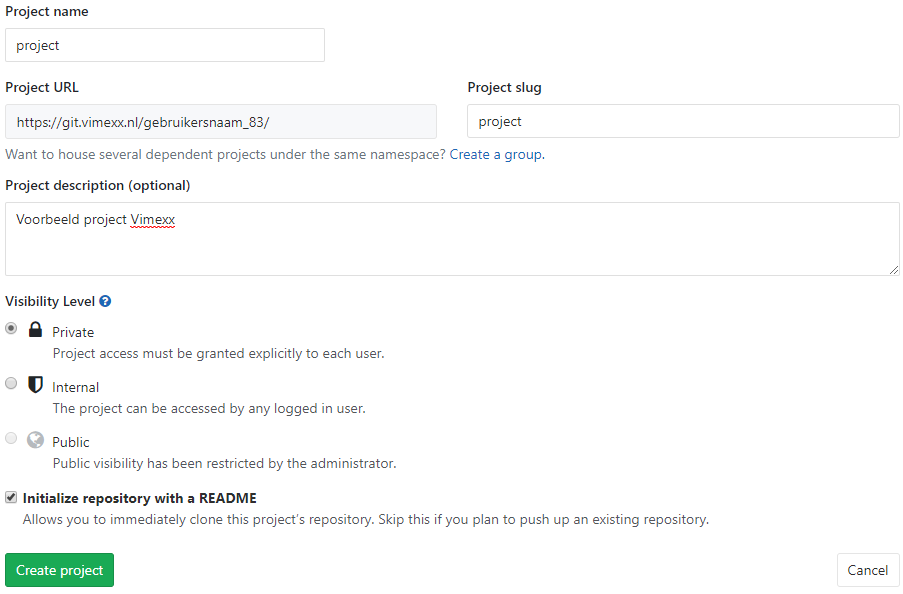
Je komt nu op een pagina waar je de basis instellingen van je project kunt samenstellen.
Configureer het project naar jouw voorkeur en druk op Create project om deze aan te maken.

Als het goed is wordt er nu bovenstaande tekst getoond!
4. Verbinden met GitLab
Nu je een project hebt aangemaakt, kunnen we met GitLab verbinden.

Ga terug naar de SSH terminal en voer hier in:
ssh -T git@git.vimexx.nl
Er zou nu een welkomstbericht getoond moeten worden.
Je bent nu verbonden!
5. Lokaal Git project opzetten
We gaan nu een lokaal Git project opzetten en configureren om te verbinden met je online repository.
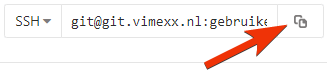
Hiervoor hebben we de SSH link nodig die op de projectpagina getoond wordt.
Druk naast de SSH link op het kopieer icoontje om deze te kopiëren.

Zet nu lokaal Git op door in de terminal te typen:
git init ~/domains/DOMEIN.NL/public_html
Uiteraard moet "DOMEIN.NL" hierin vervangen worden met jouw domeinnaam.
We willen nu instellen dat Git verbindt met het zojuist opgezette project.
Hiervoor gaan we eerst naar de locatie van Git:
cd ~/domains/DOMEIN.NL/public_html/.git
En voeren we dan het volgende commando uit:
git remote add origin JOUW GIT LINK
Hierin moet je de eerder gekopieerde Git link plaatsen waar "JOUW GIT LINK" staat.

We gaan nu onszelf identificeren, middels 2 achtereenvolgende commando's:
git config --global user.email "voorbeeld@domein.nl"
git config --global user.name "Voornaam Achternaam"
Dit is vereist om met Git te kunnen werken.
6. Pull repository van GitLab server
Voordat we onze content van het hosting pakket kunnen uploaden, moet je eerst het project synchroniseren.
Dit doen we door een "pull" uit te voeren, welke de repository ophaalt.
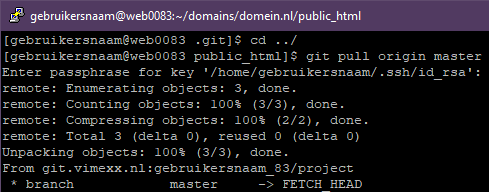
Ga eerst naar je public_html, door een map omhoog te gaan.
cd ../
Pull nu de master branch naar jouw pakket met het volgende commando:
git pull origin master
Er verschijnen enkele gegevens over de voortgang, maar er zouden geen foutmeldingen moeten komen.
7. Voer een Git commit uit
Nu de versie van GitLab naar jouw lokale project is gesynchroniseert, kan je jouw project committen.
Dat wil zeggen dat je deze toevoegt aan je repository.
In dit voorbeeld voegen we alle inhoud van onze public_html toe aan het project.
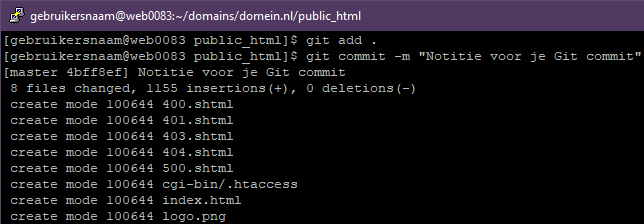
Voeg alle content uit je public_html toe:
git add .
Eenmaal toegevoegd, kunnen we de aanpassingen committen.
Git houdt dan bij welke wijzigingen er gemaakt zijn en kan aan de hand daarvan terug naar vorige versies.
Zo hoeft er niet voor iedere versie een volledig nieuw bestand gemaakt!
Dit houdt je project gestructureerd en overzichtelijk!
git commit -m "Notitie voor je Git commit"
Je zult zien dat alle bestanden uit je public_html aangemaakt worden in de Git repository.
8. Push jouw Git commit naar GitLab
Hoewel de bestanden aan de lokale repository zijn toegevoegd, zijn deze nog niet naar GitLab geupload.
Dit kan je doen door deze te "pushen".
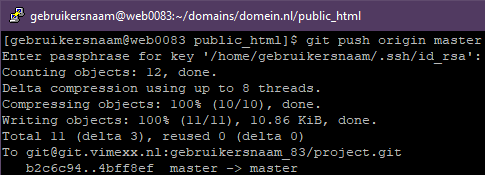
git push origin master
Nu worden alle aangepaste bestanden geupload naar jouw online GitLab project!
Hier eindigen we deze introductie in het werken met GitLab. Voor verdere documentatie, verwijzen we je graag naar de GitLab documentatie.
GitLab heeft zelf een zeer uitgebreide documentatie, waar je op al je vragen een antwoord kan vinden!
