Je verhuist je website. Natuurlijk wil je er zeker van zijn dat je website op de nieuwe webserver correct werkt voordat je je website koppelt aan de nieuwe server. Maar hoe kan je jouw website dan alvast bekijken voordat je deze van server wisselt? Door je hosts-bestand te gebruiken! Jouw domeinnaam zal dan naar de server verwijzen waar de website op draait. Dit geldt alleen voor je lokale computer en dus niet voor jouw bezoekers.
Ga naar: Uitleg voor Windows
Ga naar: Uitleg voor Mac OS X
Je hosts-bestand aanpassen op Windows
Stap 1
Om te beginnen open je Kladblok (Notepad op de Engelstalige installaties van Windows).
Let er hierbij op dat je Kladblok opent als “Administrator”, omdat je anders het hosts-bestand niet mag wijzigen.
Dit kun je doen, door met je rechtermuisknop op Kladblok te klikken, zie onderstaande afbeelding.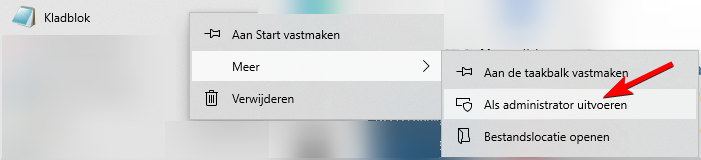
Stap 2
Je kunt dan het volgende scherm te zien krijgen, het is van belang dat je daar kiest voor Ja. Vervolgens zal Kladblok op jouw scherm tevoorschijn komen.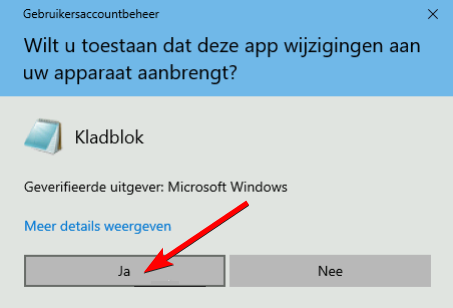
Stap 3
Linksboven in Kladblok klik je op Bestand en vervolgens op Openen. Dan opent er een venster waarin je het bestand kan openen dat je wilt bewerken. In het vak vul je C:\Windows\System32\drivers\etc\hosts in en klik vervolgens op Open. Let op: als je Windows geïnstalleerd hebt op een andere schijf dan C:, moet je C: vervangen door de juiste schijfletter.
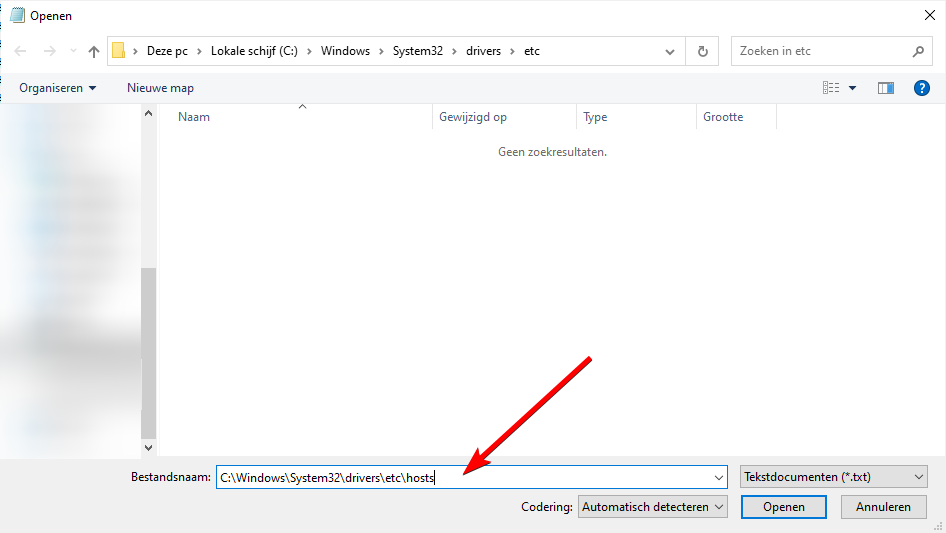
Stap 4
Vervolgens zie je een scherm vergelijkbaar met het volgende: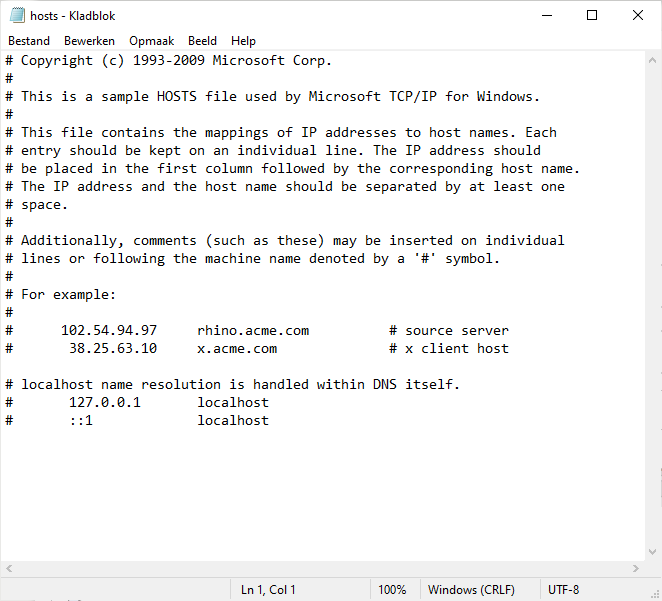
Onderaan in Kladblok voeg je nieuwe regels toe in het volgende formaat:
[IP adres] [TAB] [Domeinnaam]
[IP adres] [TAB] www.[Domeinnaam]
Bijvoorbeeld:

Weet je niet hoe je aan het IP adres komt? Geen probleem, ook dat leggen we hier even uit!
Hiervoor ga je naar de DirectAdmin omgeving van je webhostingpakket. Nadat je bent ingelogd, ga je naar het kopje DNS Management (of DNS beheer).
Mocht je niet meer weten hoe je bij DirectAdmin inlogt, volg dan deze instructie: Hoe log ik in op DirectAdmin?
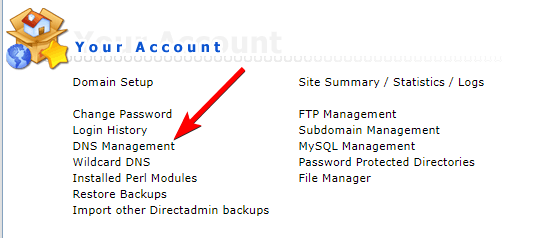
Kijk hier vervolgens naar regels waar onder Name jouw domeinnaam, mail, ftp of www staat. Let erop dat de regel onder “Type” A aangeeft. Er komen ook regels voor met AAAA, maar die hebben we in dit geval niet nodig. Het IP adres vindt je vervolgens onder “Select”. Dit IP adres gebruik je in de regels die je toevoegt aan jouw hosts-bestand.
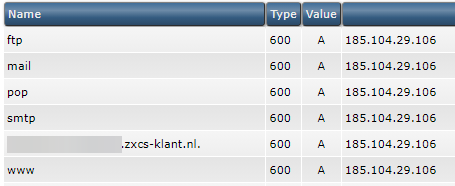
Stap 5
Nadat je je hosts-bestand hebt opgeslagen, ga je in je browser naar je website en zult je zien dat je verbonden bent met de nieuwe server.
Je hosts-bestand aanpassen op Mac OS X
Natuurlijk kan je ook op jouw Mac je hosts-bestand aanpassen om jouw website alvast te kunnen bekijken op de nieuwe server. In deze handleiding maken we gebruik van Mac OS X Big Sur.
Stap 1
Om te beginnen open je via Launchpad de Terminal.

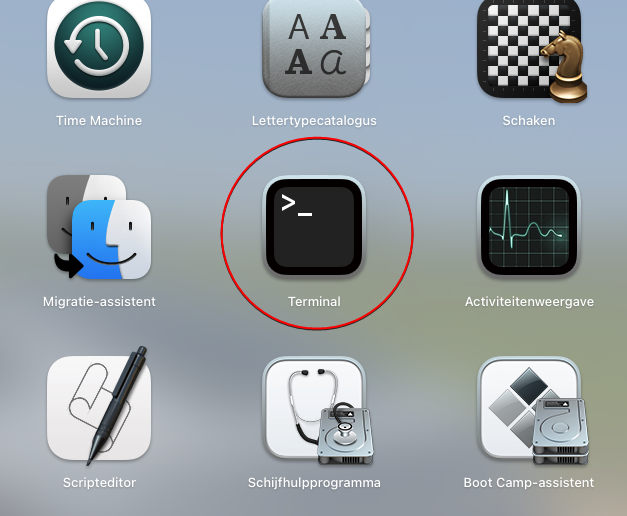
Stap 2
In de Terminal typ je het volgende commando in “sudo nano /etc/hosts” gevolgd door een enter, om het commando uit te voeren.
Na het uitvoeren van het commando zie je een scherm vergelijkbaar met deze:
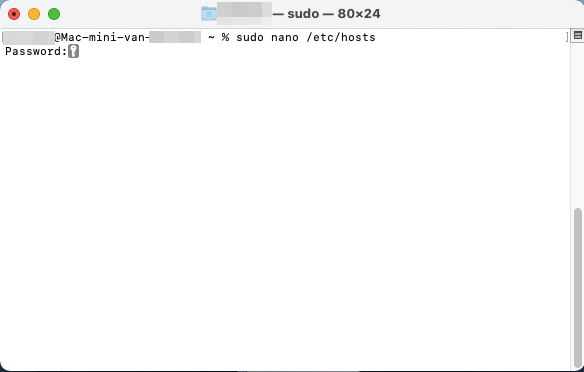
Hier vul je het wachtwoord in waarmee je ook inlogt op je Mac. Het is volkomen normaal dat je geen sterretjes ziet, omdat het in principe mogelijk is om jouw wachtwoord te raden aan de lengte. Nadat je jouw wachtwoord hebt ingevuld, druk je op enter.
Stap 3
Vervolgens opent zich het hosts-bestand in de editor nano. Met de pijltjestoetsen haal je de cursor naar beneden en typt vervolgens de volgende twee regels in:
[IP adres] [TAB] [Domeinnaam]
[IP adres] [TAB] www.[Domeinnaam]
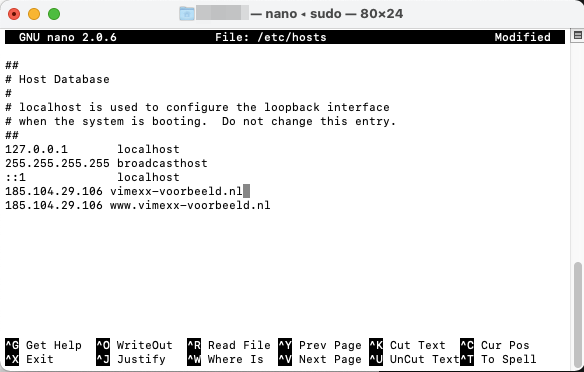
Om vervolgens het bestand op te slaan, druk je de volgende toetscombinaties achtereenvolgens in: Control+O, enter, Control+X. Je komt vervolgens terug in het scherm waarin we het commando hebben gegeven om het hosts-bestand te openen in nano. Vervolgens kan je de Terminal afsluiten, omdat we het hosts-bestand hebben bewerkt en opgeslagen.
Weet je niet hoe je aan het IP adres komt? Geen probleem, ook dat leggen we hier even uit!
Hiervoor ga je naar de DirectAdmin omgeving van je webhostingpakket. Nadat je bent ingelogd, ga je naar het kopje DNS Management (of DNS beheer).
Mocht je niet meer weten hoe je bij DirectAdmin inlogt, volg dan deze instructie: Hoe log ik in op DirectAdmin?
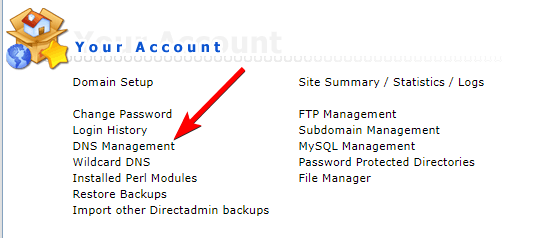
Kijk hier vervolgens naar regels waar onder Name jouw domeinnaam, mail, ftp of www staat. Let erop dat de regel onder “Type” A aangeeft. Er komen ook regels voor met AAAA, maar die hebben we in dit geval niet nodig. Het IP adres vindt je vervolgens onder “Select”. Dit IP-adres gebruik je in de regels die je toevoegt aan jouw hosts-bestand.
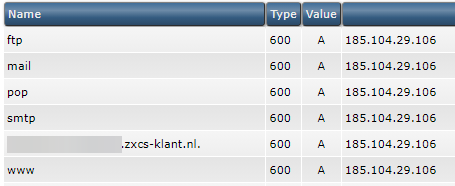
Stap 4
Ga nu in je browser naar je website en zult je zien dat je verbonden bent met de nieuwe server.
Kom je er niet uit, dan kunnen onze collega's van de helpdesk ook altijd even met je mee kijken. Deze zijn te bereiken via de livechat, of via een helpdesk ticket in je klantenpaneel.
